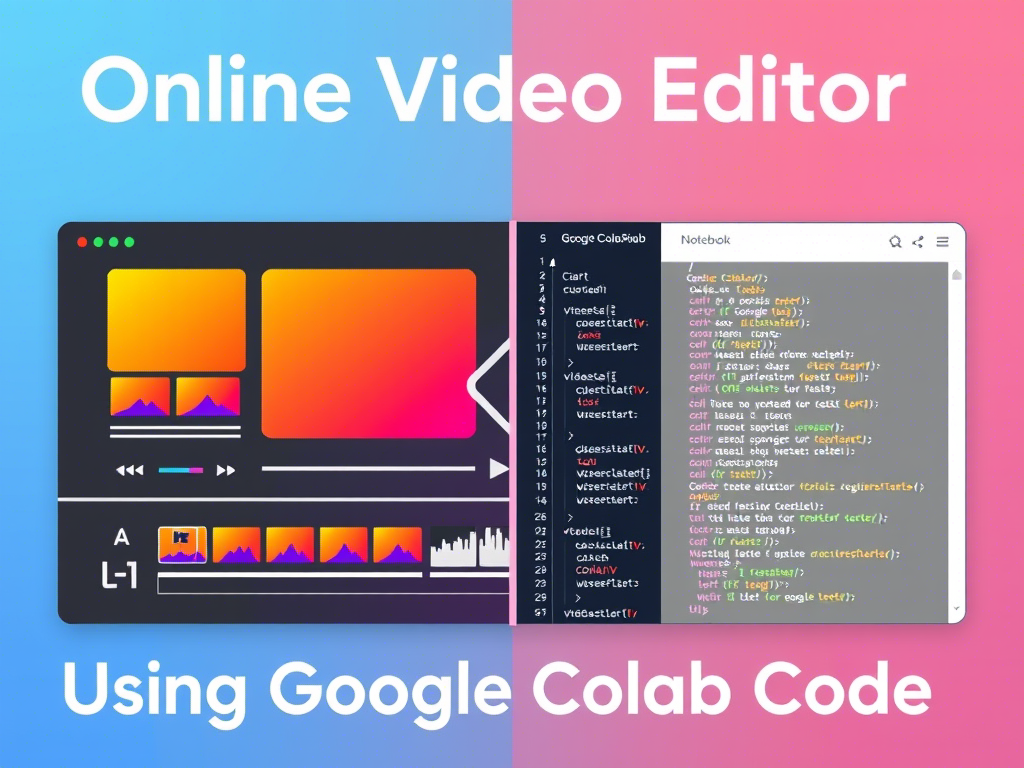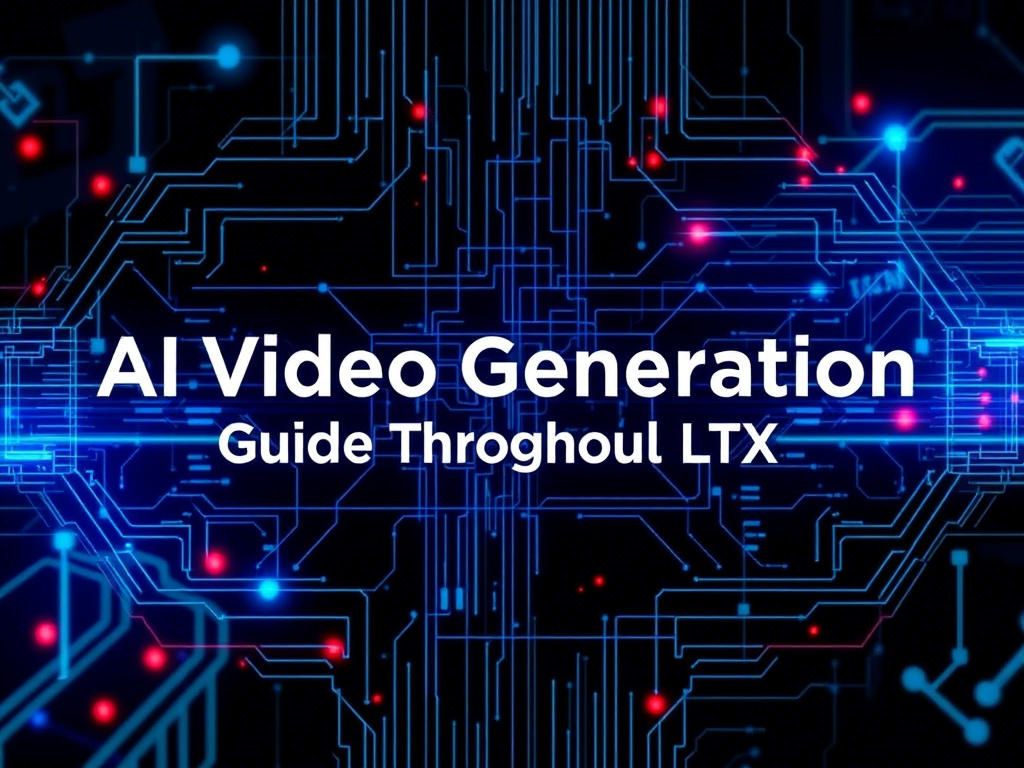Introduction
Video editing typically involves manipulating video files—trimming, merging, adding effects, or overlaying text and audio. While professional tools like Adobe Premiere or DaVinci Resolve offer advanced features, we can build a simple yet functional online video editor in Google Colab using Python. This approach is lightweight, free, and accessible via a browser, making it ideal for beginners or those without powerful local hardware.
In this guide, we’ll:
- Use
moviepy, a Python library for video editing. - Create an interactive UI with
IPythonwidgets to allow users to upload videos, specify edits, and preview results. - Run everything in Google Colab, leveraging its cloud resources.
The editor will support:
- Uploading a video file.
- Trimming a video segment.
- Adding text overlays.
- Concatenating multiple clips (if multiple files are uploaded).
- Exporting the edited video.
Prerequisites
Before we begin, ensure you have:
- Google Account: Required to access Google Colab.
- Basic Python Knowledge: Familiarity with variables, functions, and running code in a notebook.
- Internet Connection: Colab runs in the cloud, so a stable connection is necessary.
- Video File: Have a short sample video (e.g.,
.mp4) ready to upload for testing (keep it small, <50MB, to avoid Colab resource limits).
Step-by-Step Google Colab Code for Online Video Editor
Let’s build this step-by-step. Open a new Google Colab notebook at colab.research.google.com and follow along. Each step includes code and explanations.
Step 1: Install Required Libraries
We need moviepy for video editing and ipywidgets for the UI. Colab doesn’t have these pre-installed, so we’ll install them.
# Install moviepy and ipywidgets
!pip install moviepy
!pip install ipywidgets
Explanation:
!runs shell commands in Colab.moviepyhandles video processing tasks like cutting, concatenating, and adding text.ipywidgetsprovides interactive UI elements like buttons and sliders.
Step 2: Import Libraries
Load the necessary Python modules.
# Import libraries
from moviepy.editor import VideoFileClip, concatenate_videoclips, TextClip, CompositeVideoClip
from google.colab import files
import ipywidgets as widgets
from IPython.display import display, Video
import os
Explanation:
moviepy.editor: Core video editing tools.google.colab.files: For uploading/downloading files.ipywidgets: For creating the UI.IPython.display: To preview videos in Colab.
Step 3: Upload Video File(s)
Create a function to upload video files from your local machine to Colab.
# Function to upload video files
def upload_videos():
uploaded = files.upload()
video_paths = list(uploaded.keys())
return video_paths
print("Please upload your video file(s):")
video_paths = upload_videos()
Explanation:
files.upload()opens a file picker in Colab to upload videos.video_pathsstores the filenames of uploaded videos (e.g.,["video.mp4"]).- Run this cell, upload a video, and proceed.
Step 4: Create UI for Video Editing
Build an interactive UI using ipywidgets to specify editing parameters like trim times and text overlays.
# UI Elements
start_time = widgets.FloatSlider(min=0, max=10, step=0.1, description='Start Time (s):', value=0)
end_time = widgets.FloatSlider(min=0, max=10, step=0.1, description='End Time (s):', value=5)
text_input = widgets.Text(value='Hello World', description='Text Overlay:')
text_duration = widgets.FloatSlider(min=1, max=10, step=0.1, description='Text Duration (s):', value=2)
submit_button = widgets.Button(description='Apply Edits')
# Display UI
display(start_time, end_time, text_input, text_duration, submit_button)
# Function to update slider max based on video duration
def update_sliders(video_path):
clip = VideoFileClip(video_path)
duration = clip.duration
start_time.max = duration
end_time.max = duration
end_time.value = duration
# Update sliders for the first video
if video_paths:
update_sliders(video_paths[0])
Explanation:
FloatSlider: Sliders for selecting start/end times for trimming and text duration.Text: Input box for overlay text.Button: Triggers the editing process.update_sliders: Adjusts slider ranges based on the video’s length.- Run this cell to see the UI. Adjust sliders/text as needed.
Step 5: Define Editing Function
Create a function to process the video based on UI inputs when the button is clicked.
# Video editing function
def edit_video(button):
# Load the first video
clip = VideoFileClip(video_paths[0])
# Trim the video
trimmed_clip = clip.subclip(start_time.value, end_time.value)
# Add text overlay
txt_clip = TextClip(text_input.value, fontsize=70, color='white').set_duration(text_duration.value).set_position('center')
video_with_text = CompositeVideoClip([trimmed_clip, txt_clip])
# If multiple videos uploaded, concatenate them
if len(video_paths) > 1:
clips = [video_with_text] + [VideoFileClip(path) for path in video_paths[1:]]
final_clip = concatenate_videoclips(clips)
else:
final_clip = video_with_text
# Save the edited video
output_path = "edited_video.mp4"
final_clip.write_videofile(output_path, codec="libx264")
# Display the result
display(Video(output_path, width=600))
# Link button to function
submit_button.on_click(edit_video)
Explanation:
subclip: Trims the video betweenstart_timeandend_time.TextClip: Creates a text overlay with the specified text and duration.CompositeVideoClip: Overlays text on the video.concatenate_videoclips: Combines multiple clips if more than one video is uploaded.write_videofile: Exports the edited video.Video: Displays the result in Colab.on_click: Connects the button to this function.
Step 6: Download the Edited Video
Add a way to download the final video.
# Download the edited video
def download_video():
if os.path.exists("edited_video.mp4"):
files.download("edited_video.mp4")
else:
print("No edited video available. Please apply edits first.")
download_button = widgets.Button(description='Download Video')
download_button.on_click(lambda b: download_video())
display(download_button)
Explanation:
files.download: Downloads the edited video to your local machine.- A button triggers the download.
Complete Code in One Cell
For convenience, here’s the entire code in a single cell to copy-paste into Colab:
# Install required libraries
!pip install moviepy
!pip install ipywidgets
# Import libraries
from moviepy.editor import VideoFileClip, concatenate_videoclips, TextClip, CompositeVideoClip
from google.colab import files
import ipywidgets as widgets
from IPython.display import display, Video
import os
# Function to upload video files
def upload_videos():
uploaded = files.upload()
video_paths = list(uploaded.keys())
return video_paths
# Upload video
print("Please upload your video file(s):")
video_paths = upload_videos()
# UI Elements
start_time = widgets.FloatSlider(min=0, max=10, step=0.1, description='Start Time (s):', value=0)
end_time = widgets.FloatSlider(min=0, max=10, step=0.1, description='End Time (s):', value=5)
text_input = widgets.Text(value='Hello World', description='Text Overlay:')
text_duration = widgets.FloatSlider(min=1, max=10, step=0.1, description='Text Duration (s):', value=2)
submit_button = widgets.Button(description='Apply Edits')
download_button = widgets.Button(description='Download Video')
# Update sliders based on video duration
def update_sliders(video_path):
clip = VideoFileClip(video_path)
duration = clip.duration
start_time.max = duration
end_time.max = duration
end_time.value = duration
if video_paths:
update_sliders(video_paths[0])
# Display UI
display(start_time, end_time, text_input, text_duration, submit_button, download_button)
# Video editing function
def edit_video(button):
clip = VideoFileClip(video_paths[0])
trimmed_clip = clip.subclip(start_time.value, end_time.value)
txt_clip = TextClip(text_input.value, fontsize=70, color='white').set_duration(text_duration.value).set_position('center')
video_with_text = CompositeVideoClip([trimmed_clip, txt_clip])
if len(video_paths) > 1:
clips = [video_with_text] + [VideoFileClip(path) for path in video_paths[1:]]
final_clip = concatenate_videoclips(clips)
else:
final_clip = video_with_text
output_path = "edited_video.mp4"
final_clip.write_videofile(output_path, codec="libx264")
display(Video(output_path, width=600))
# Download function
def download_video():
if os.path.exists("edited_video.mp4"):
files.download("edited_video.mp4")
else:
print("No edited video available. Please apply edits first.")
# Link buttons to functions
submit_button.on_click(edit_video)
download_button.on_click(lambda b: download_video())
How to Use the Editor
- Run the Code: Copy the complete code into a Colab cell and run it.
- Upload Video: A file picker will appear. Upload a video (e.g.,
sample.mp4). - Adjust Settings: Use the sliders and text box to set trim times and overlay text.
- Apply Edits: Click “Apply Edits” to process the video and preview it.
- Download: Click “Download Video” to save the result.
Limitations
- File Size: Colab has resource limits; keep videos small (<100MB) to avoid crashes.
- Processing Time: Editing large videos may take time or exceed Colab’s 12-hour runtime limit.
- Advanced Features: This is a basic editor; features like transitions or audio editing require additional
moviepyfunctions.
Conclusion
This guide provides a functional online video editor in Google Colab with a user-friendly interface. You can extend it by adding more moviepy features (e.g., audio tracks, transitions) or enhancing the UI. Experiment with different settings and videos to explore its potential!