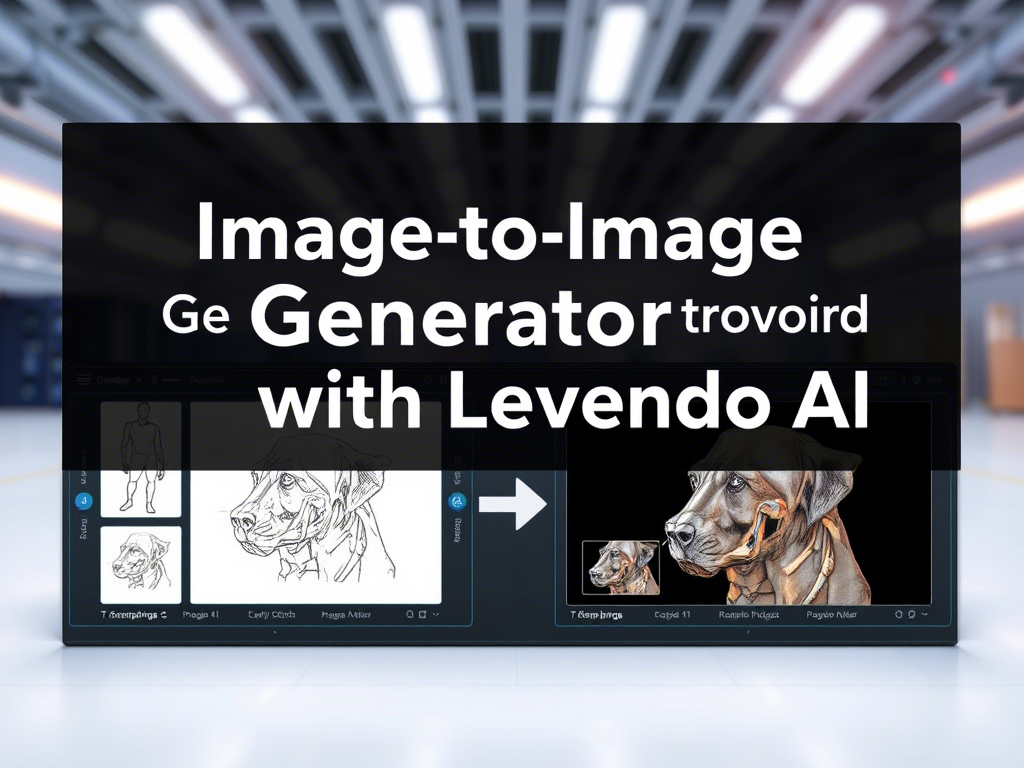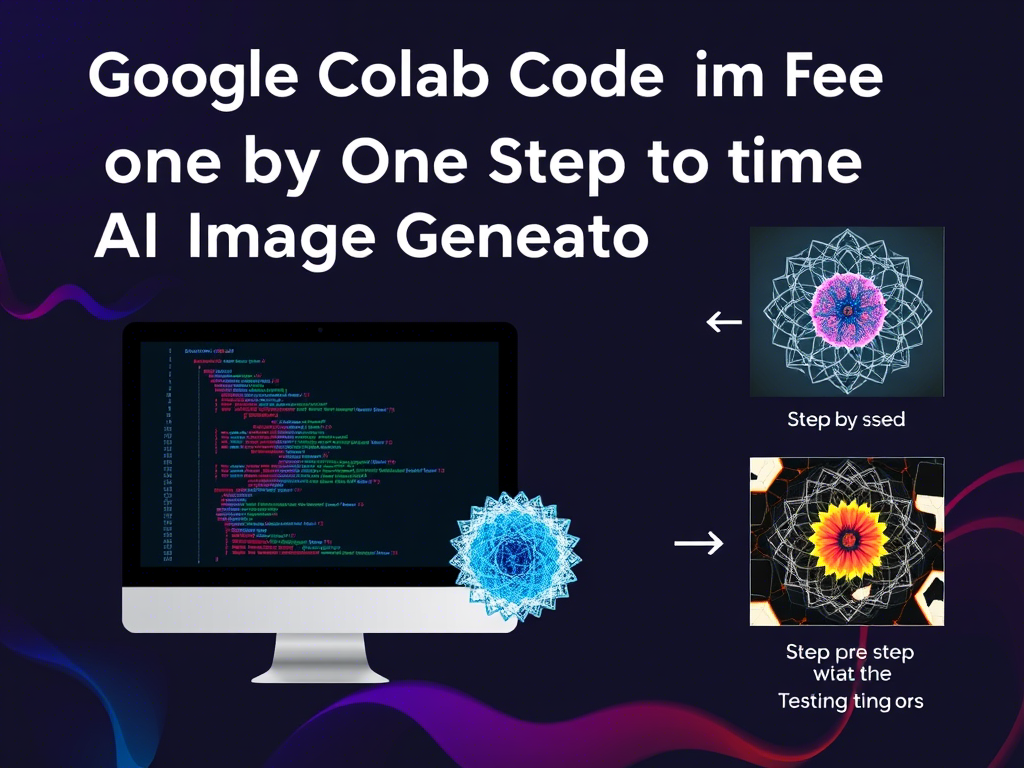Comprehensive Guide to Image-to-Image Generation Using Leonardo AI in Google Colab
Leonardo AI is a powerful tool for generating and manipulating images using AI. In this guide, we will walk through the process of setting up a Google Colab environment to perform image-to-image generation using Leonardo AI. We’ll cover the prerequisites, installation, and step-by-step instructions to generate images.
Prerequisites
Before we begin, ensure you have the following:
- Google Account: You need a Google account to access Google Colab.
- Leonardo AI API Key: Sign up for an account at Leonardo AI and obtain your API key.
- Basic Knowledge of Python: Familiarity with Python and Jupyter Notebooks will be helpful.
- Image File: Prepare an input image file that you want to use for image-to-image generation.
Step 1: Set Up Google Colab
- Go to Google Colab.
- Click on “New Notebook” to create a new Colab notebook.
- Rename the notebook to something meaningful, like
Leonardo_AI_Image_to_Image_Generation.
Step 2: Install Required Libraries
In the first cell of your Colab notebook, install the necessary libraries. Run the following code:
!pip install requests pillowrequests: To make HTTP requests to the Leonardo AI API.pillow: To handle image processing.
Step 3: Import Libraries
In the next cell, import the required libraries:
import requests
from PIL import Image
import io
import matplotlib.pyplot as pltStep 4: Set Up Leonardo AI API Key
Replace "YOUR_LEONARDO_API_KEY" with your actual Leonardo AI API key:
LEONARDO_API_KEY = "YOUR_LEONARDO_API_KEY"Step 5: Upload Your Input Image
Upload the image you want to use for image-to-image generation. Run the following code to upload an image:
from google.colab import files
uploaded = files.upload()
input_image_path = list(uploaded.keys())[0]- This will prompt you to upload a file from your local machine.
- The uploaded image will be saved as
input_image_path.
Step 6: Display the Input Image
Use the following code to display the uploaded image:
input_image = Image.open(input_image_path)
plt.imshow(input_image)
plt.axis('off')
plt.show()Step 7: Prepare the Image for API Request
Convert the image to a format suitable for the API request:
def image_to_bytes(image):
img_byte_arr = io.BytesIO()
image.save(img_byte_arr, format='PNG')
return img_byte_arr.getvalue()
image_bytes = image_to_bytes(input_image)Step 8: Make the API Request to Leonardo AI
Send the image to Leonardo AI for image-to-image generation:
url = "https://cloud.leonardo.ai/api/rest/v1/generations"
headers = {
"Authorization": f"Bearer {LEONARDO_API_KEY}",
"Content-Type": "application/json"
}
payload = {
"prompt": "A futuristic cityscape", # Customize your prompt
"init_image": image_bytes,
"num_images": 1, # Number of images to generate
"width": 512, # Output image width
"height": 512, # Output image height
"guidance_scale": 7.5,
"steps": 50
}
response = requests.post(url, headers=headers, json=payload)
if response.status_code == 200:
print("Image generation successful!")
generated_image_url = response.json()['data'][0]['url']
else:
print(f"Error: {response.status_code}, {response.text}")Step 9: Download and Display the Generated Image
Download the generated image and display it:
generated_image_response = requests.get(generated_image_url)
generated_image = Image.open(io.BytesIO(generated_image_response.content))
plt.imshow(generated_image)
plt.axis('off')
plt.show()Step 10: Save the Generated Image
Save the generated image to your local machine:
generated_image.save("generated_image.png")
files.download("generated_image.png")Conclusion
You have successfully set up a Google Colab notebook to perform image-to-image generation using Leonardo AI. By following these steps, you can generate new images based on your input image and custom prompts. Experiment with different prompts and parameters to achieve your desired results.
Tips and Tricks
- Experiment with Prompts: Try different prompts to see how they affect the output.
- Adjust Parameters: Modify
guidance_scale,steps, and image dimensions for better results. - Use High-Quality Images: Higher-quality input images generally yield better results.
Note: Let me know if you need further assistance!